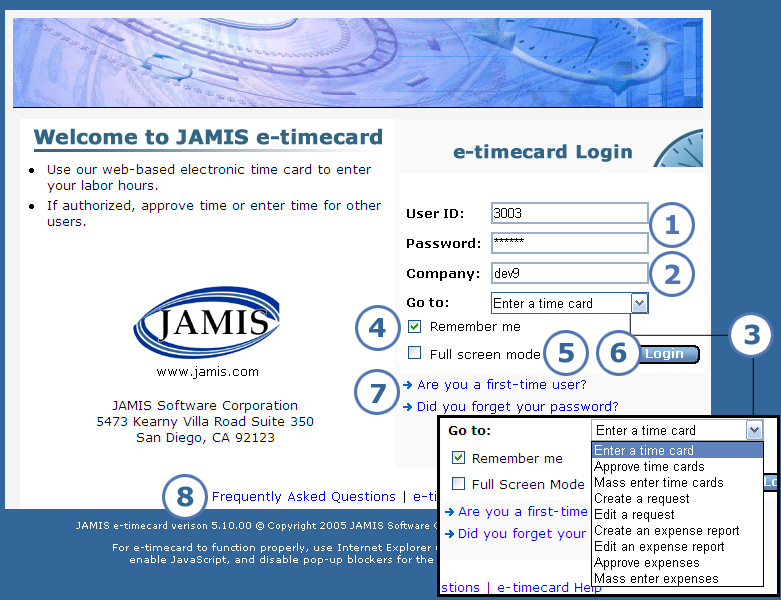
When you access your Internet browser and enter the URL for the JAMIS e-timecard web application, the Login screen appears, as shown below.
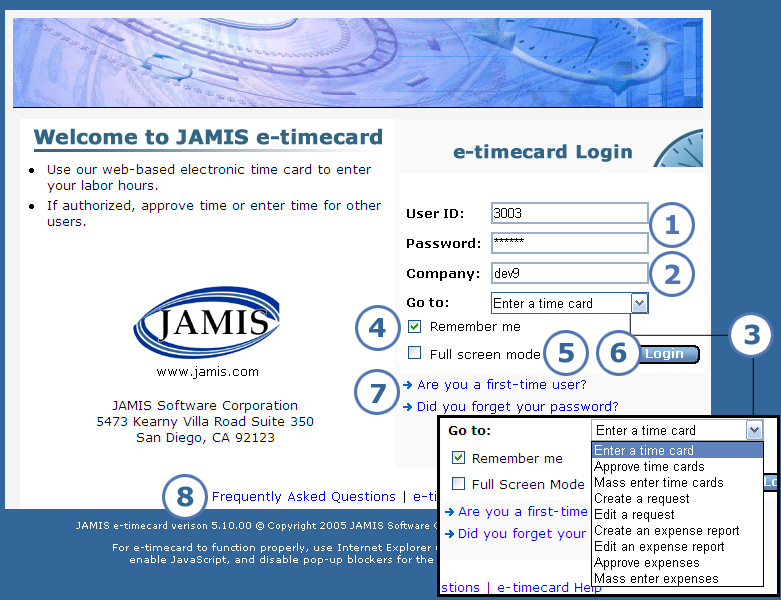
The Login screen is where you always begin your e-timecard/e-xpense session. The following table explains all of the items on this screen.
|
This item... |
Is for this purpose... |
|
Enter these to identify yourself. Your user ID is the unique identifier that your administrator assigns to every person who enters time and expense. The system uses your ID to assess your permissions, determine the jobs and pay codes in your personal lists, etc. You can change your password voluntarily after you log in. |
|
The company identifies the database that you connect to; each JAMIS e-timecard user belongs to one company. If your employer has set up only one company for all users, then the system automatically fills in the company on the Login screen, and you can't change it. |
|
Lets you select where you want to go first when you click Login. Depending on your administrator's settings in your profile, all options may not be available.
|
|
If this check box appears, you can click it to have JAMIS e-timecard remember your login entries on this computer. Your administrator's settings determine whether it remembers your password along with your other login information. |
|
Do one of the following for the Full screen mode check box.
|
|
Click to start using JAMIS e-timecard. |
|
If you don't have a password because you either are a new user or forgot your password, click the appropriate link to get a password. |
|
Click Frequently Asked Questions to view the new FAQ page. If you have a question about using e-timecard or e-xpense, then the FAQ will probably have an answer! Click e-timecard Help to view the User Help, which we have updated for e-timecard/e-xpense 6. |