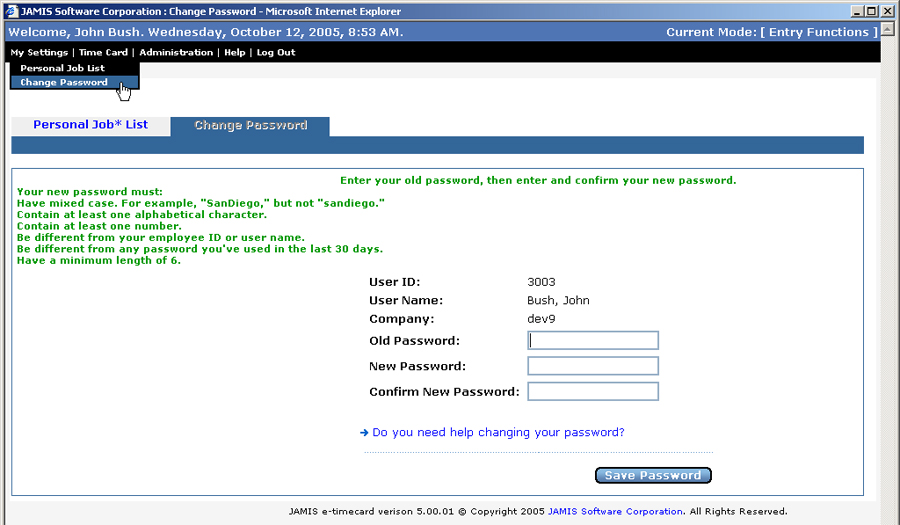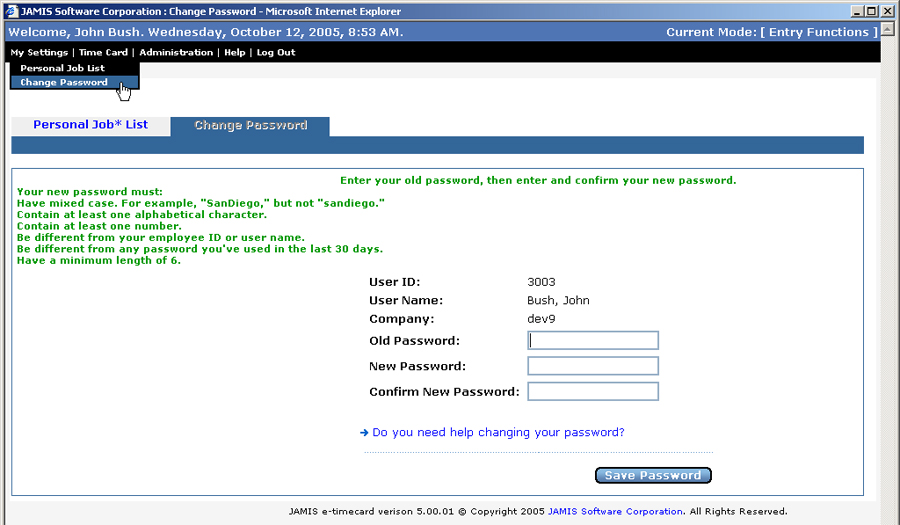
You can change your password any time you choose, even if it is not expired.
New! In previous versions, you changed your password from the Login screen. You could not change your password after you were logged in.
After you've logged in, click My Settings > Change Password in the upper-left corner of any application screen. Or, from any My Settings screen, click the Change Password tab. The Change Password screen shown below appears with your ID, name, and company already filled in.
Enter your old password, enter and confirm your new password, then click Save Password. Your password change takes effect immediately.
New! Your company may impose certain requirements on your password. For example, you may have to enter a minimum number of characters or use both upper and lower case letters. If your company has password requirements, the Change Password screen now shows them.
New! Prior to this version, 10 was the maximum number of characters that you could enter for your password. Now, there is no maximum limit on the number of characters that you can enter.