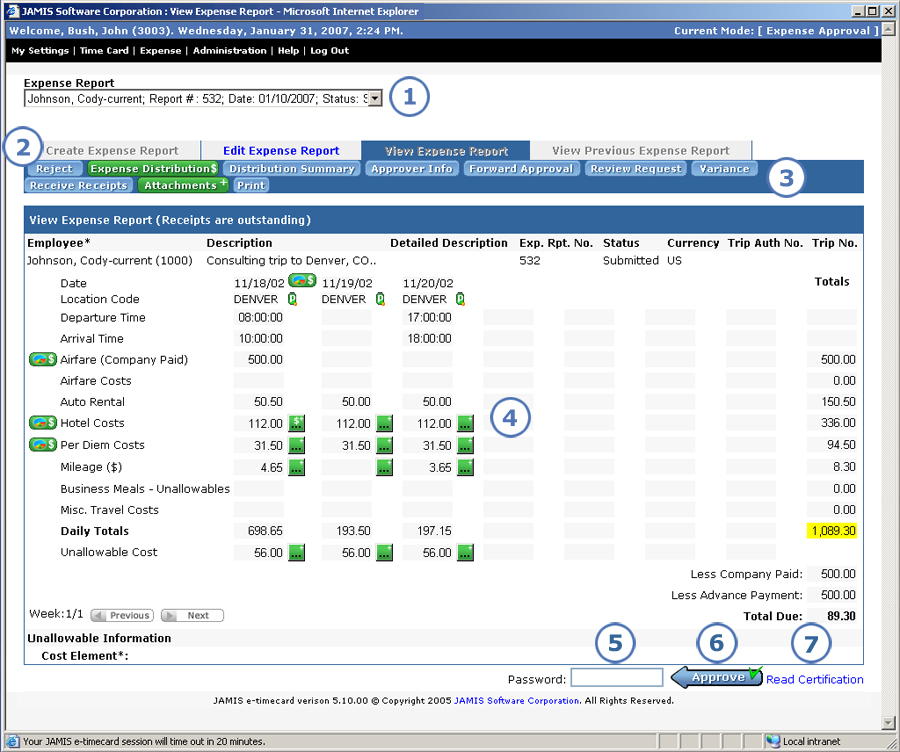
Once you open a request or report to review, you can approve or reject it.
Below we show an image of the View Expense Report screen for approvers. The descriptions that follow it, however, cover items on the View Pre-Authorization Request screen for approvers as well.
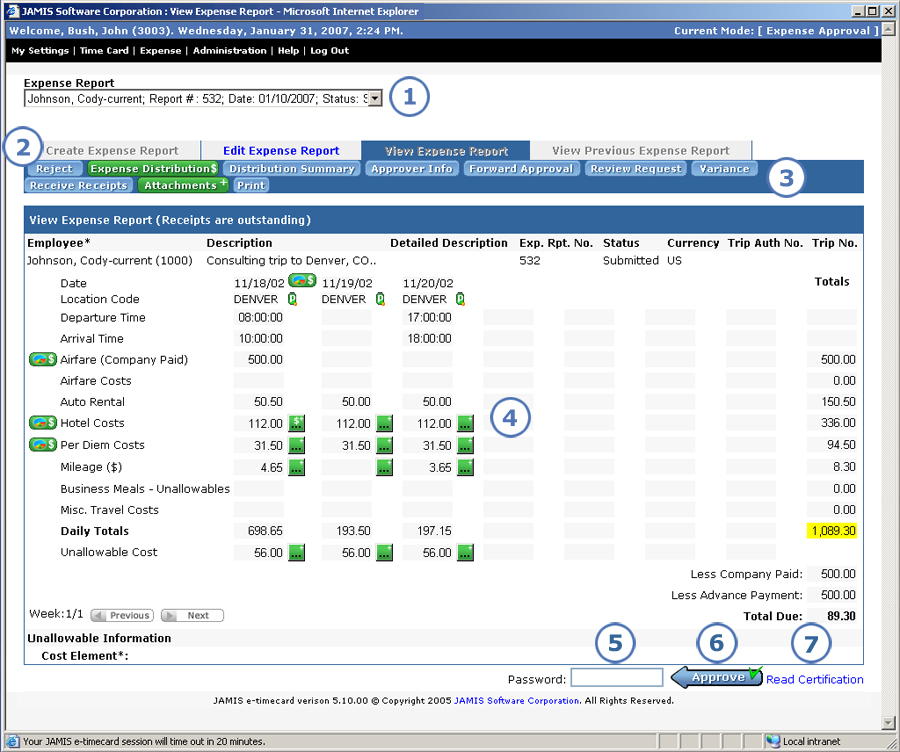
|
This item... |
Is for this purpose... |
|
If you want to review a different request/report that you selected on the previous screen, select it from the dropdown list. This lets you move among the requests/reports that you selected to review. For each request or report, the list shows the employee name, request/report number; created date, status, and brief description. The order in which the requests/reports appear depends on how you sorted the list on the previous screen; by default, it's sorted by request number or report number. If you selected only one request or report to review, then that is the only one shown in the dropdown list. |
|
These tabs let you select whether you want to edit or simply view the request or report. When you first access the request or report, it opens in the View Pre-Authorization or View Expense Report tab. If the Edit tab is clickable for a request or report, this means that it is editable. The forms's setup determines whether a request/report based on it is editable, and if so whether you can: change any data; change only job numbers; or (for reports only) change data only if the report is not fully approved at your approval level or at any subsequent approval levels. As an approver, you cannot access the Create tab for either requests or reports. You also cannot access the View Previous Expense Report tab for reports, but you can review employees' previous expenses by selecting from the Expense > Management upper-left menu. |
|
This is where you go if you need to reject the request/report or view a variety of information that is not available on the main request/report screen. Not all of the buttons listed below always appear. For example, if the employee does not have any errors on the report, then the Errors button does not appear. Some buttons appear only for requests or only for reports.
Notice that even if you are in the Edit tab, there is no Save button. After you change a request or report, click Approve if you do not want the employee to take any further action, though s/he can still review your changes if s/he wishes. Or, click Reject to force the employee to review your changes, make further changes according to your explanation, and then resubmit the request/report. |
|
Here you can see the data that the employee entered on the pre-authorization request or expense report, in read-only format. Additional information and distribution buttons appear only if they contain data. |
|
Your company's setup determines whether this field appears. If it does, enter the same password that you use to log in, then click Approve, which we describe below. Prior to this version, you had to enter your password for approval on a separate screen. |
|
Click to approve the request or report. The approval is instant, with a message at the top of the screen confirming your success. The screen that the message appears on depends on whether you selected one or multiple requests/reports to review on the previous screen.
|
|
If your company has special certification text that it wishes you to view before approving, you can click Read Certification to the right of the Approve button to see it in a pop-up window. You can also view the text in the Read Certification tool tip. Prior to this version, the text was viewable on the separate approval screen that no longer appears in the new, streamlined process. |