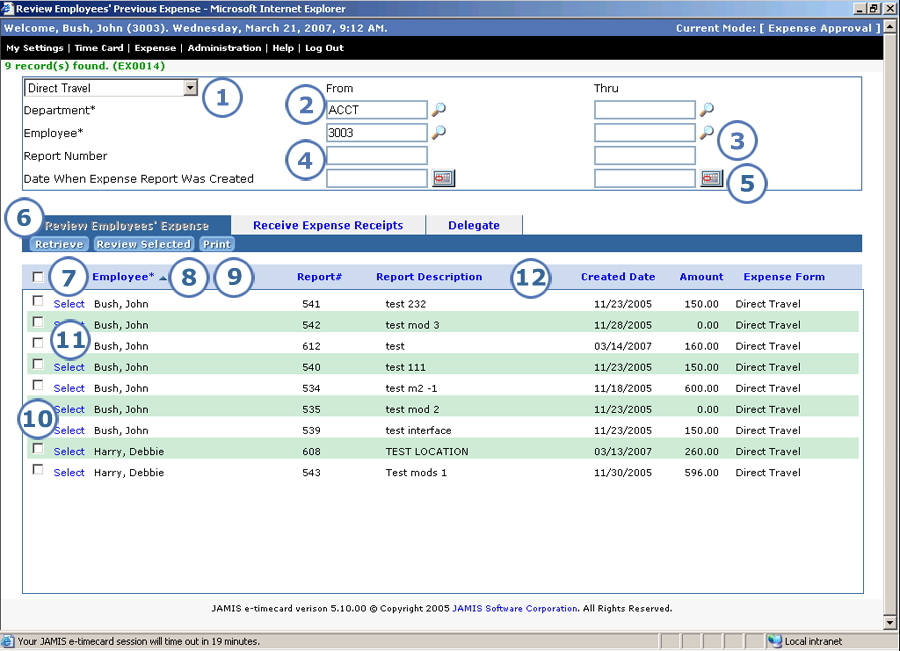
Your e-xpense administrator periodically exports expense forms to an accounts payable program. When an expense form has already been exported, we say that it is archived. Once an employee’s expense form is archived, you cannot approve, reject, or change it, but you can still review and print it.
You can list only archived expense reports, not pre-authorization requests. Once you open an archived report, however, you can review the request on which it is based.
Do one of the following to access the Review Employees' Previous Expense screen.
From the upper-left corner of any application screen, click Expense > Management > Review Employees' Expense.
From any e-xpense management screen, click the Review Employees' Expense tab.
In previous versions, you could not select to review archived employee reports from other e-xpense screens. You had to go back to the main menu to select the archived option.
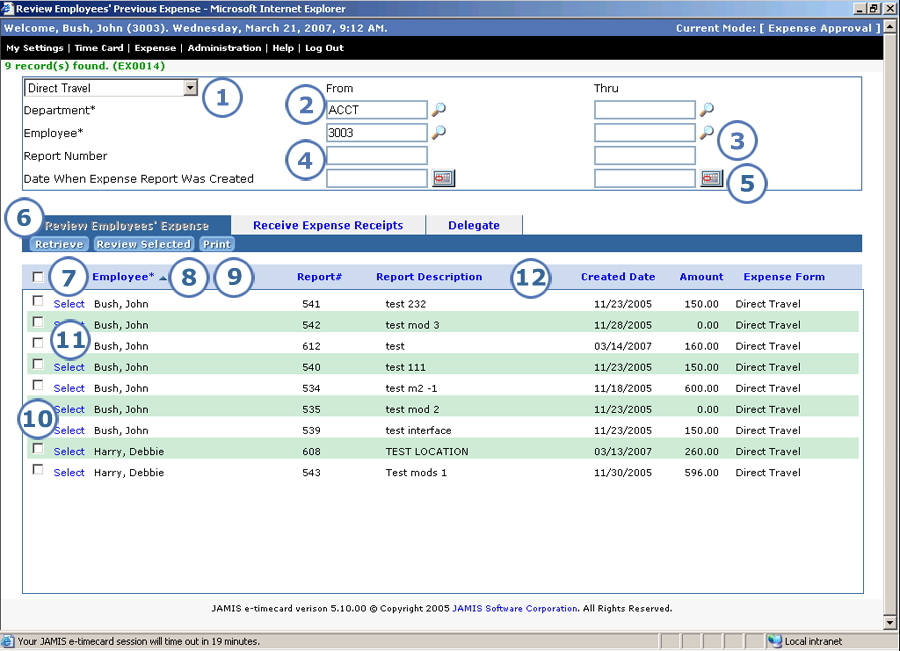
|
This item... |
Is for this purpose... |
|
You can indicate the expense form for which you want to retrieve archived employee reports. Unlike in previous versions, the expense form is optional. |
|
You can enter an org9 or a range of org9s for the employees whose archived reports you want to review. Click |
|
You can enter an employee or a range of employees whose archived reports you want to review. Click |
|
You can enter a report number or a range of report numbers for retrieving archived employee reports. |
|
You can retrieve archived reports that employees created on a specific date or within a range of dates, or you can leave these fields blank to retrieve archived reports for all dates. You can enter dates manually or click |
|
These tabs let you quickly move among your different options for e-xpense management. You are currently in the Review Employees' Expense tab. From here, you can click: |
|
After you enter any of the optional selection criteria described in 1 through 5, click Retrieve to display archived employee reports according to your selections. Or leave all criteria fields blank, then click Retrieve to list all archived reports that you have access to. |
|
After you click check boxes for archived employee reports (see 10), click here to open them. The View Expense Report screen appears with the first listed report among those that you selected. From there, you can click Review Request if needed. If you want to review a different archived report that you selected on the Review Employees' Previous Expense screen, select it from the Previous Expense Report dropdown list. This lets you move among the reports that you selected. The order in which the reports appear depends on how you sorted the list (see 12). Prior to this version, you could review only one archived report at a time; you could not create a review list. |
|
Click to print data for archived employee reports. Review Employees' Previous Expense is one of many screens that now let you print data. |
|
Click the check box to the left of each archived employee report that you want to review, then click Review Selected (see 8). Note that you can click the check box above the list to select all archived reports on the screen. |
|
To review one archived employee report, click Select to the left of it. The report opens on the View Expense Report screen. From there, you can click Review Request if needed. |
|
For each of the archived employee reports, you can see the employee name, report number, report description, created date, total amount, and expense form that it was based on. By default, the archived report list is sorted in ascending order by employee last name. You can sort by any column heading, in either order:
|