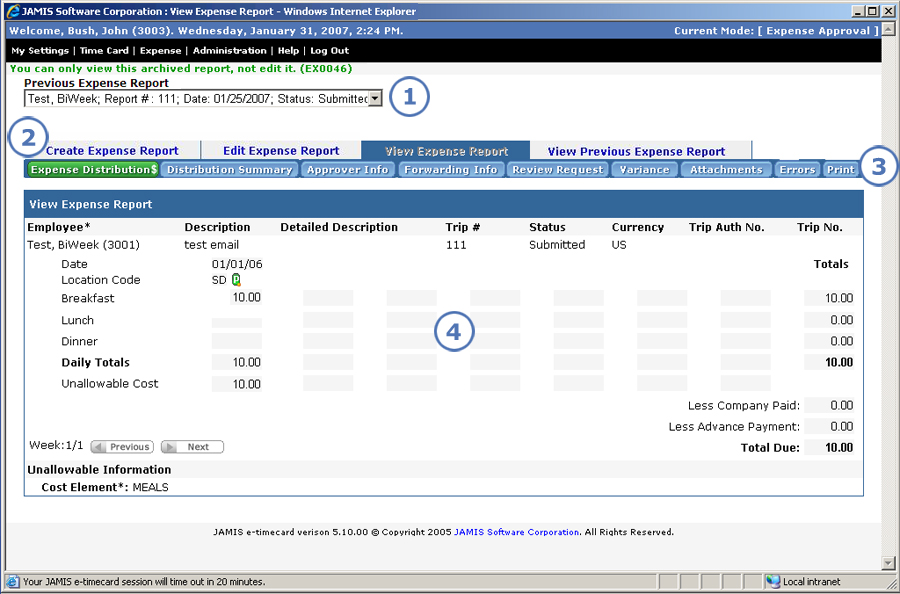
The View Expense Report screen is where you review your expense data without changing it. You can review a report that is still open to changes that you do not want to change at this time, or you can review a report that is fully approved or archived and hence not open to changes.
Do one of the following to access the View Expense Report screen.
From the upper-left corner of any application screen, click Expense > Expense Report > View.
From any expense report screen, click the View Expense Report tab.
From the View Previous Expense Report screen, click Select next to one archived report, or select multiple archived reports then click Review Selected.
Note that you can also access a current, view-only pre-authorization request by selecting Expense > Pre-Authorization > View from the upper-left of the screen, or by clicking the View Pre-Authorization tab from any request screen. To review an archived request, however, you must first open the archived report, then click Review Request.
Below is an image of the View Expense Report screen for an archived report. Other than the Expense Report/Previous Expense Report dropdown list (see 1), there is no difference between the current and archived version of this screen.
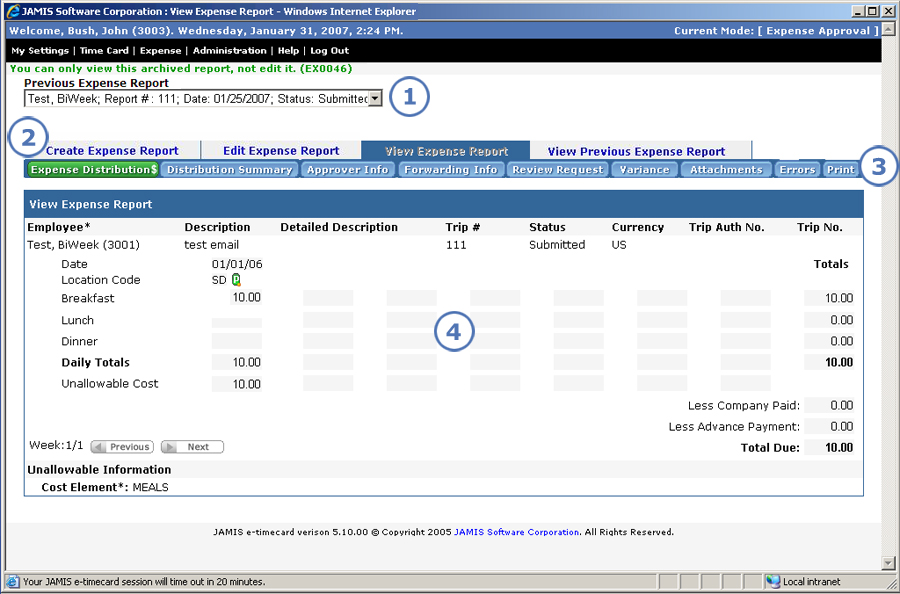
Here we do not describe all parts of the expense report. You can find out about all of the fields by reading about the Edit Expense Report screen.
|
This item... |
Is for this purpose... |
|
Here you can select from either of the following.
To view a different report, select it from the dropdown list. The dropdown list shows the following data for each report: report number; created date (archived reports only); status; brief description. |
|
These tabs let you quickly move among your different options for expense reports. You are currently in the View Expense Report tab. From here, you can click:
|
|
This is where you go when you want to print your report or view a variety of information that is not available on the main report screen. Not all of the buttons listed below always appear. For example, if you do not have any errors on your report, then the Errors button does not appear.
|
|
Here you can see the same data that you entered on the expense report, except in read-only format. |