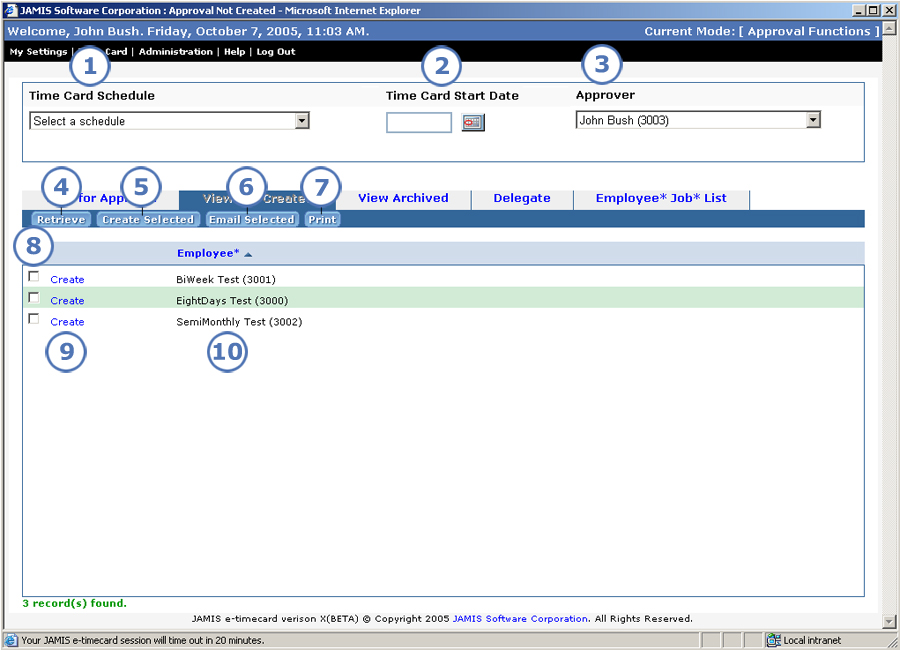
You can view a list of time cards that employees haven't created yet, also known as missing time cards. You may want to use the new email feature to remind the employees that they need to create time cards for the period. If necessary, you can create time cards for the employees.
To access the Approval Not Created screen shown below:
From the upper-left corner of any e-timecard application screen, click Time Card > Approval View > View Not Created.
From any approval screen, click the View Not Created tab.
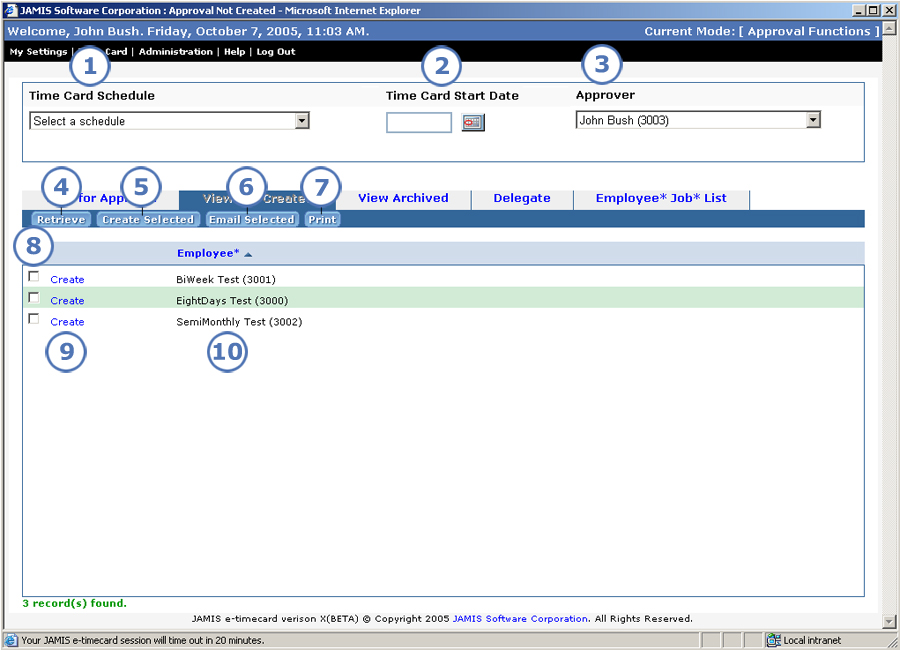
|
This item... |
Is for this purpose... |
|
Lets you filter by schedule the uncreated time cards that you want to view. Select the time card schedule from the dropdown list. To return to viewing uncreated time cards for all schedules, select the Select a schedule option from the top dropdown list. |
|
Time card period start date for the uncreated time cards that you want to view. Required. You can enter a date manually or click Note that in previous versions, you selected uncreated time cards by employee first, then by time card period. This version makes it easier for you to retrieve all uncreated time cards for all employees, for a specific period. |
|
Select the approver whose uncreated time cards you want to view. This list shows only you and those approvers who delegated their authority to you. Your name and ID are selected by default, meaning that e-timecard will display uncreated time cards for your employees. |
|
After you select a time card schedule and delegating approver if you wish and enter the required time card start date, click Retrieve to display uncreated employee time cards that match your selections. |
|
After you click check boxes for uncreated time cards (see 8), click here to open them. The Edit Time Card screen appears with the first listed time card among those that you selected. From here, you can create and save time cards for the employees, then approve them if you wish. If you want to create a different time card that you selected on the Approval Not Created screen, select it from the Select a time card period dropdown list. This lets you move among the time cards that you selected to create. The order in which the time cards appear depends on how you sorted the list on the Approval Not Created screen (see 10). Prior to this version, you could create only one time card at a time; you could not select a list to create. |
|
After you click check boxes for uncreated time cards (see 8), click here to email the employees who those time cards belong to. Your computer's email application opens an email window that includes your own address in the To field and the addresses of the employees who you selected in the Bcc field. In the Subject field, "Missing time card" defaults, but you can change it. |
|
Click to print data for time cards that have not been created. Approval Not Created is one of many screens that now let you print data. Previously, the time card was the only screen that you could print from. |
|
Click the check box to the left of each time card:
Next, click Create Selected (see 5) or Email Selected (see 6). Note that you can click the check box above the list to select all time cards on the screen. |
|
To create one time card, click Select to the left of it. The time card opens on the Edit Time Card screen. From here, you can create and save the time card for the employee, then approve it if you wish. |
|
Name and ID of the employee who the uncreated time card belongs to. By default, the list is sorted in ascending order by employee last name. To change the sort order to descending, click the Employee column heading. |