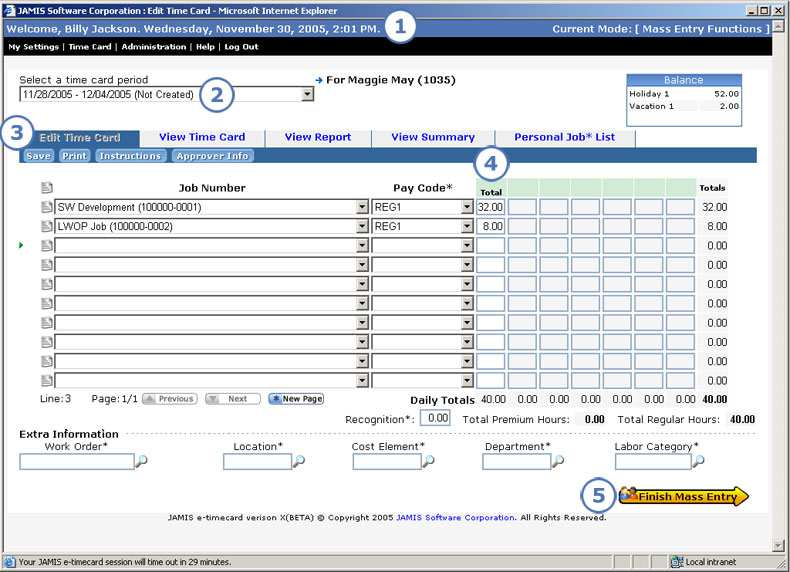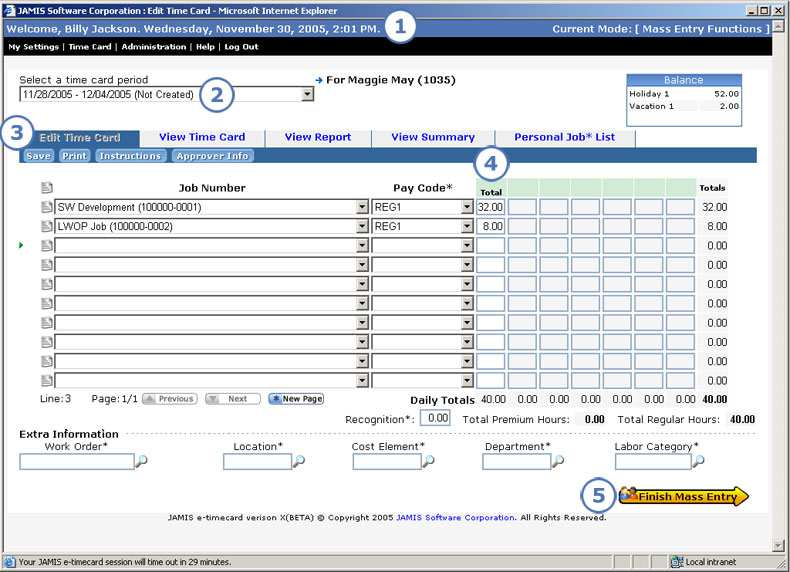The Edit Time Card screen is where you enter the jobs and pay codes that the employee charged to and the hours that s/he worked. It replaces the old Timecard Entry screen.
Below is an image of the Edit Time Card screen as it appears in mass entry.
Here we describe only those parts of the Time Card screen that are specific for mass entry. See the employee description of the Time Card screen to find out about all areas of the time card.
|
This item...
|
Is for this purpose...
|
-
Name, date, and time New!
|
The upper-left of the screen shows your name so you know that you are logged in as the correct user. Note that this is your name. You can see the name of the employee who you are entering time for further down on the screen (see 2).
You can also see the date and time when you logged in or last saved.
|
-
Select a time card period New!
|
Here you can see the period dates and status for the time card. To the right, you can see the employee name and ID.
If you did any of the following:
-
On the Mass Enter Time Cards screen: entered an employee and left the end date blank, or selected an employee from a list that you retrieved for an org9.
-
On the Mass Amend Time Cards screen: selected multiple time cards.
Then you can use the Select a time card period dropdown list to move among the employee's time cards. If you retrieved from the Mass Enter Time Cards screen, then the list is sorted by time card period. If you retrieved from the Mass Amend Time Cards screen, then it depends on how you sorted the list on that screen; by default, it's sorted by start date.
In previous versions of e-timecard, you had to go back to the previous screen to select a different time card period.
|
-
Time card view/managing tabs New!
|
These let you select whether you want to edit or simply view the time card, as well as how you would like to view the time card data. You have these options:
-
Edit Time Card: Work on the employee time card. This view automatically opens when you retrieve an unsubmitted time card from the Mass Enter Time Cards screen. If the time card is not editable—for example, because you are not allowed to change archived time cards or time cards created by employees—then this tab is not clickable.
-
View Time Card: View the same data that Edit Time Card shows, except in display-only format. This view automatically opens when you retrieve any archived time card from the Mass Amend Time Cards screen, or a submitted, approved, or closed time card from the Mass Enter Time Cards screen.
-
View Report: View time card details sorted by jobs charged to. New!
-
View Summary: View a time card summary sorted by jobs and pay codes charged to.
-
Personal Job List : Manage the employee's job list. Make sure that you do not select the Personal Job List option under My Settings, because that will take you to your own list, not the employee's.
|
-
Total column
|
Your company’s setup determines if you enter daily hours or period total hours for the employee. You can tell by seeing if the Edit Time Card screen shows one entry column under Total, or entry columns for each day column.
-
enter the total hours that the employee worked for the period for the job in the Total column, as shown in the image above, or
-
enter the hours that the employee worked for the job row/day column, as shown in the image for the employee description of the Edit Time Card screen
|
-
Finish Mass Entry
|
Click here once you are done entering time for the employee time card.
In previous versions of e-timecard, you clicked Done in the button bar.
When you click Finish Mass Entry for an unapproved time card, e-timecard changes its status to Submitted and sends it to the employee’s approvers for approval. When you click Finish Mass Entry for a pre-approved time card, e-timecard changes its status to Approved, and the approval cycle is complete.
The screen that appears after you click Finish Mass Entry depends on what you did on the previous screen.
-
Entered an employee/end date or entered an org9/selected an employee from the list (Mass Enter Time Cards screen), or selected one time card (Mass Amend Time Cards screen): e-timecard returns you to the previous screen. If you entered an org9 on either screen, then it still appears, and if you retrieved multiple employees for an org9 on the Mass Enter Time Cards screen, then the list is still available for you to select from without having to perform another search.
-
Entered an employee and left the end date blank (Mass Enter Time Cards screen), or selected multiple time cards to review (Mass Amend Time Cards screen): e-timecard brings you to the next time card in the list.
If you clicked Finish Mass Entry for the last time card listed, then the Mass Enter Time Cards screen or the Mass Amend Time Cards screen appears instead, even if there are more time cards in the list that you did not yet enter or review.
|