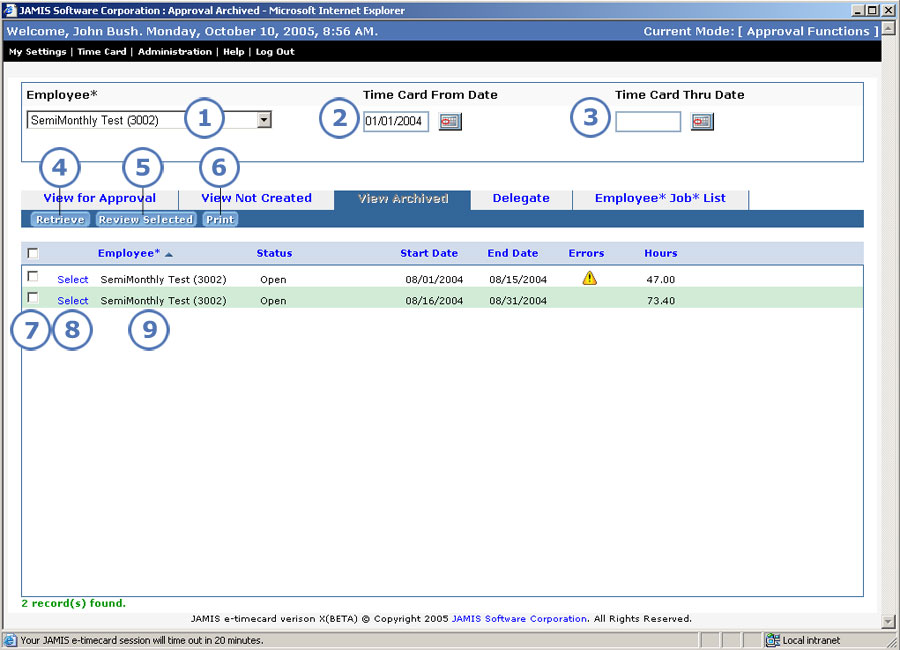
You can review time cards that your company has already exported to payroll. We call these archived time cards. You can view only those archived time cards that belong to employees who you are authorized to approve. Approvers can never change archived time cards.
To access the Approval Archived screen shown below:
From the upper-left corner of any e-timecard application screen, click Time Card > Approval View > View Archived.
From any approval screen, click the View Archived tab.
In previous versions of e-timecard, you could not select to review archived time cards from other approval screens. You had to go back to the main menu to select the archived time cards option.
Note that the View Archived tab is where you access archived time cards that are already fully approved. You can use the Archived check box under the View for Approval tab to view archived time cards that you still need to approve or reject.
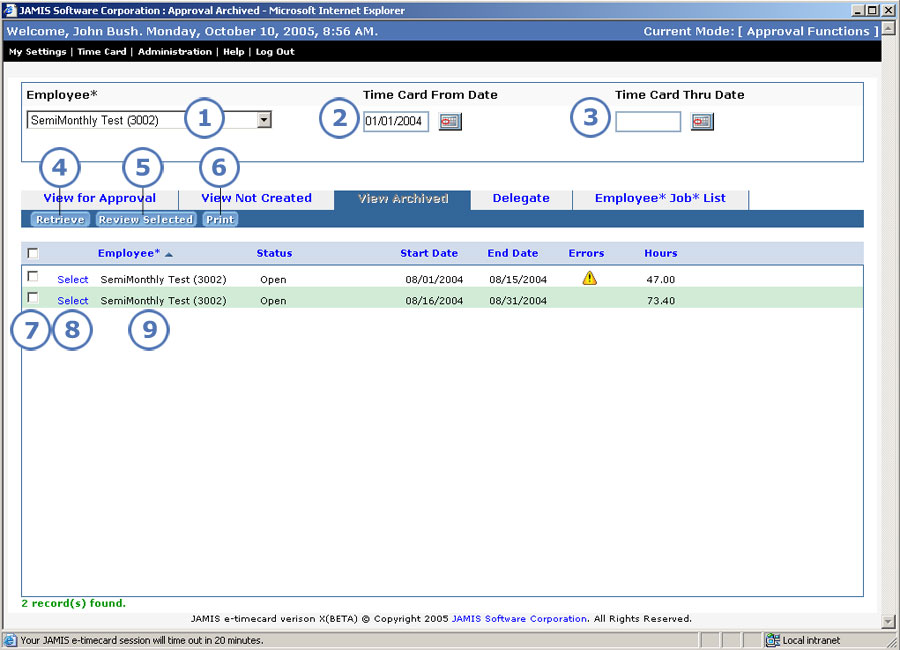
|
This item... |
Is for this purpose... |
|
Select the employee for whom you want to review archived time cards. If you do not see the employee who you are looking for, select Search to look up. |
|
Enter a time card period from date and through date, or leave them blank to retrieve archived time cards from all periods for the employee who you selected. You can enter dates manually or click |
|
|
|
After you select the required employee and enter time card period from and through dates if you wish, click Retrieve to display archived employee time cards that match your selections. |
|
After you click check boxes for archived time cards (see 7), click here to open them. The View Time Card screen appears with the first listed time card among those that you selected. You can select a different time card view or look at additional data like errors if you wish. If you want to review a different archived time card that you selected on the Approval Archived screen, select it from the Select a time card period dropdown list. This lets you move among the time cards that you selected. The order in which the time cards appear depends on how you sorted the list on the Approval Archived screen (see 9). Prior to this version, you could review only one archived time card at a time; you could not create a review list. |
|
Click to print data for archived time cards. Approval Archived is one of many screens that now let you print data. Previously, the time card was the only screen that you could print from. |
|
Click the check box to the left of each archived time card that you want to review, then click Review Selected (see 5). Note that you can click the check box above the list to select all archived time cards on the screen. |
|
To review one archived time card, click Select to the left of it. The time card opens on the View Time Card screen. You can select a different time card view or look at additional data like errors if you wish. In previous versions, you chose the time card view that you wanted to see while viewing the archived list, but you had to go back to that list to select a different view. |
|
You can see data such as employee and status for the archived time cards. See the description of the Approval View screen for details about these columns. By default, the archived time card list is sorted in descending order by start date. This means that the most recent archived time cards appear first. You can sort by any column heading, in either order:
|