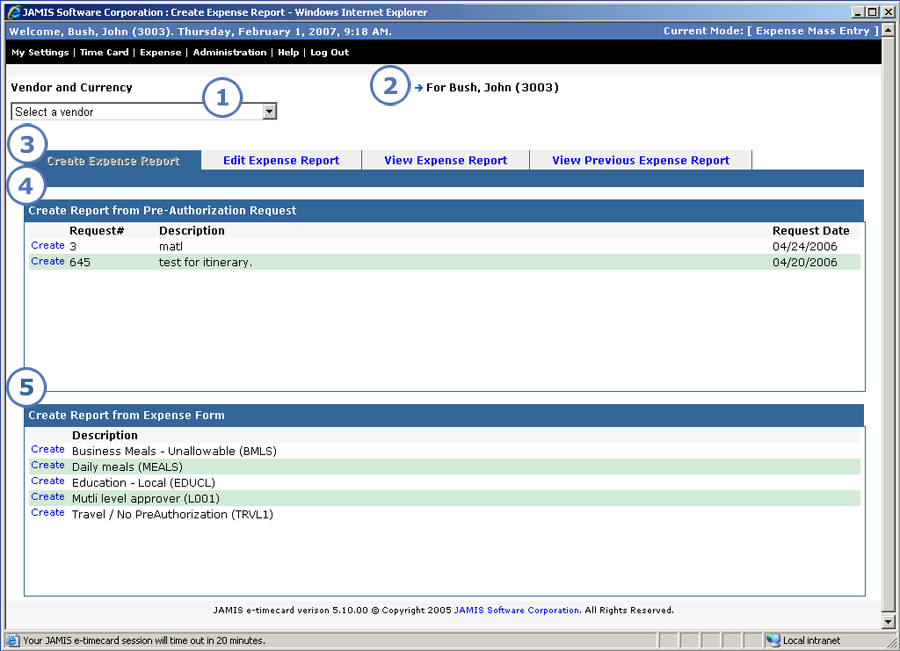
The Create Pre-Authorization Request or Create Expense Report screen is where you begin the process of creating a new request from a list of your company's forms, or a new report from an approved request or from a form. We split the create functions for requests and reports onto two screens to make it easier to find the form or request that you are looking for.
Below we show an image of the Create Expense Report screen for group expense keepers. The descriptions that follow it, however, cover items on the Create Pre-Authorization Request screen for group expense keepers as well. The screen that appears depends on whether you selected Expense Report or Pre-Authorization Request on the Mass Enter Expenses screen.
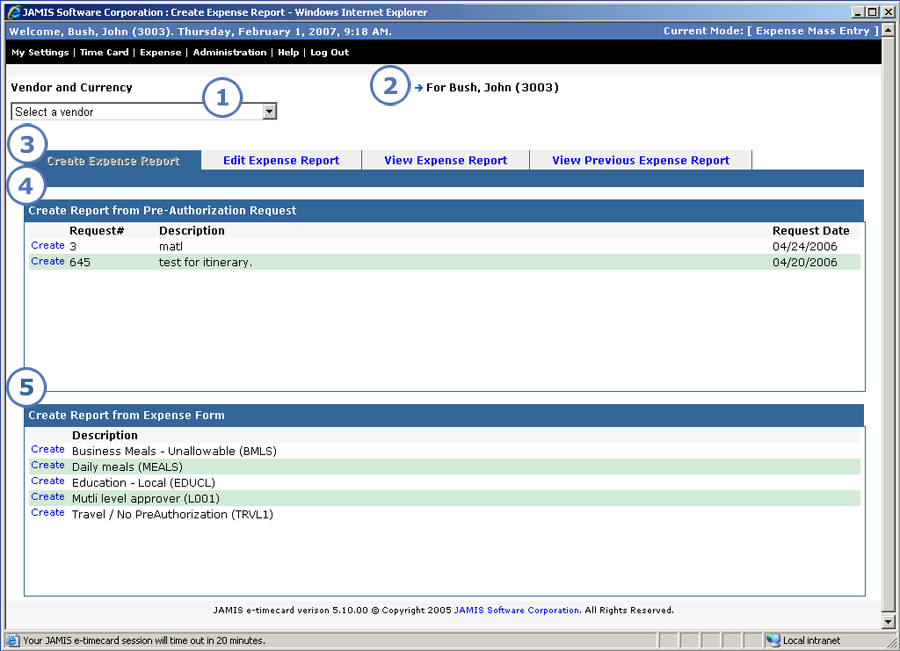
|
This item... |
Is for this purpose... |
|
This field appears only if the employee has more than one vendor number, in which case you must make a selection in order to create a request or report. Select the appropriate vendor number and its corresponding currency from the dropdown list. |
|
You can see the name and ID of the employee for whom you are entering expenses. Your own name and ID appear at the top of the screen. |
|
These tabs let you quickly move among your different options for the employee's pre-authorization requests or expense reports. You are currently in either the Create Pre-Authorization or Create Expense Report tab. From here, you can click:
|
|
This list appears only on the Create Expense Report screen. Once you find the approved pre-authorization request from which you want to create an expense report, click Create to the left of the request. |
|
Once you find the form for which you want to enter a pre-authorization request or an expense report, click Create to the left of the form. If you are on the Create Expense Report screen and you do not see the form, then you have to create a pre-authorization request first. |