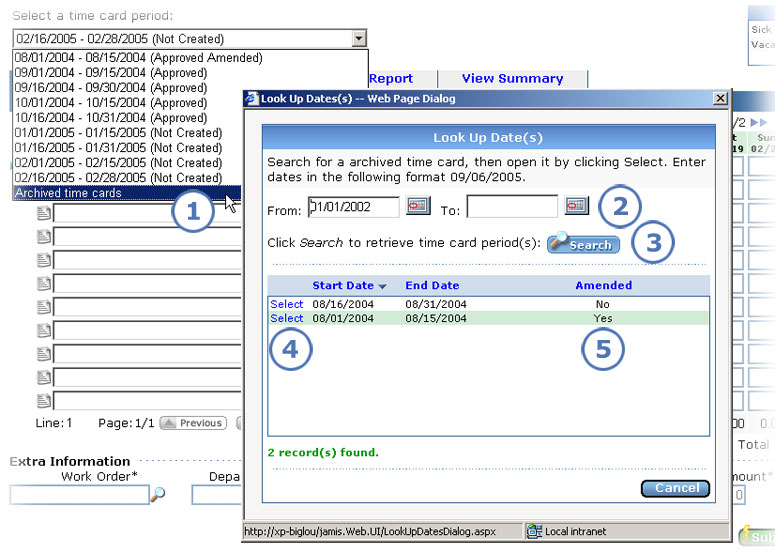
Once your administrator exports a time card to payroll, whether you can access the time card depends on your company setup. If you see an Archived time cards option in the Select a time card period dropdown list, then you can select it to search for old time cards. Keep in mind, though, that your company setup determines the number of prior periods back in time that you can access, as well as whether you can review and correct archived time cards, or review them only.
Below you can see an image of the process for looking up an archived time card, followed by descriptions of the steps in that process.
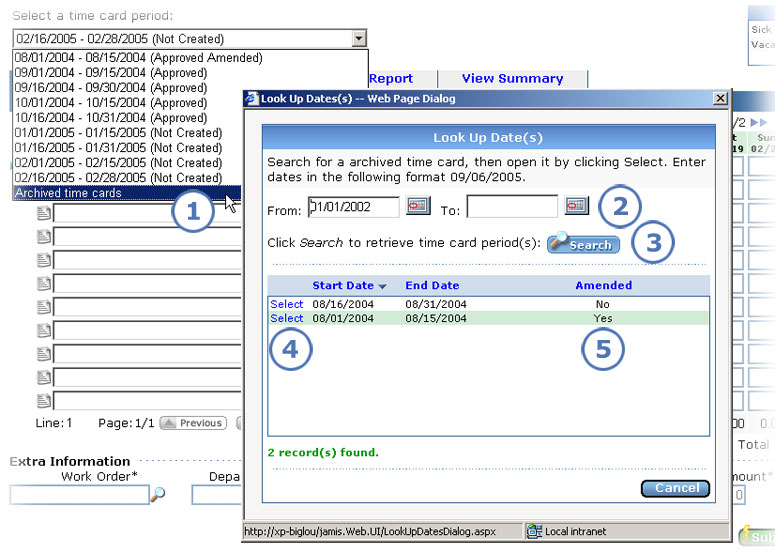
|
This item... |
Is for this purpose... |
|
Select Archived time cards at the bottom of the dropdown list to look up a time card that was exported to payroll. The Look Up Date(s) screen appears. |
|
Enter a time card period start date or a range of start dates as search criteria, or leave the default of the earliest date in the system to retrieve all archived time cards that you have access to. You can enter dates manually or click |
|
Click Search to retrieve archived time cards that match the criteria you entered. |
|
When you find the archived time card that you are looking for, click Select to the left of it to open it on the View Time Card screen. You can select a different time card view or look at additional data like errors if you wish. In prior versions, you chose the time card view that you wanted to see while viewing the archived list, but you had to go back to that list to select a different view. If you want to make changes, click Edit Time Card. If this tab is not clickable, then you cannot make changes. Note the following differences in editing archived time cards compared to previous versions of e-timecard.
|
|
Some screens in e-timecard use the term "Amended" to refer to a time card that was changed after your company exported it to payroll. Basically, "amended" means, "changed since the last time that it was archived." |