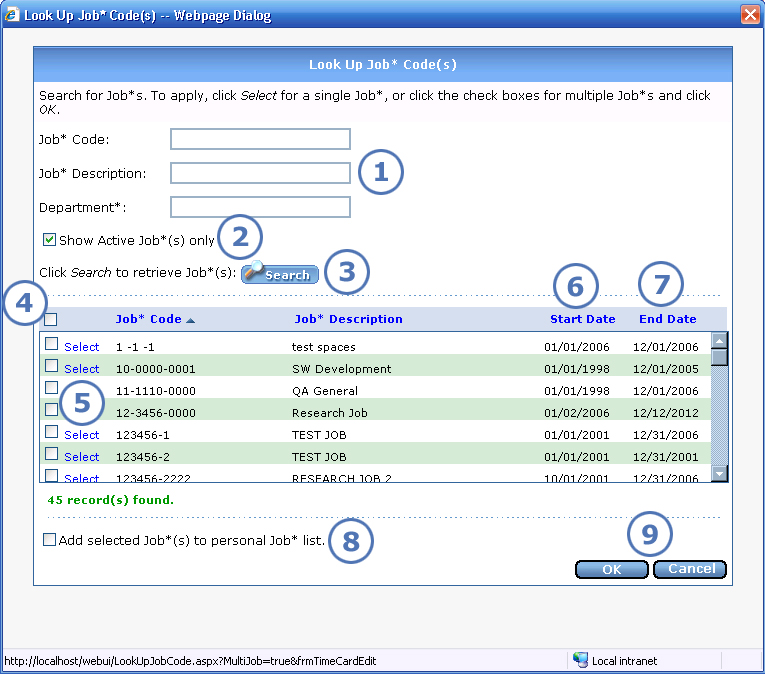
Your e-timecard administrator determines whether you can access the company job master, which contains all jobs that your company uses. If you don’t see the job(s) that you’re looking for in the Job (user-defined label) dropdown list on the Edit Time Card screen, and the list shows a Search option, then you can look up job(s) from the company master on the screen shown below.
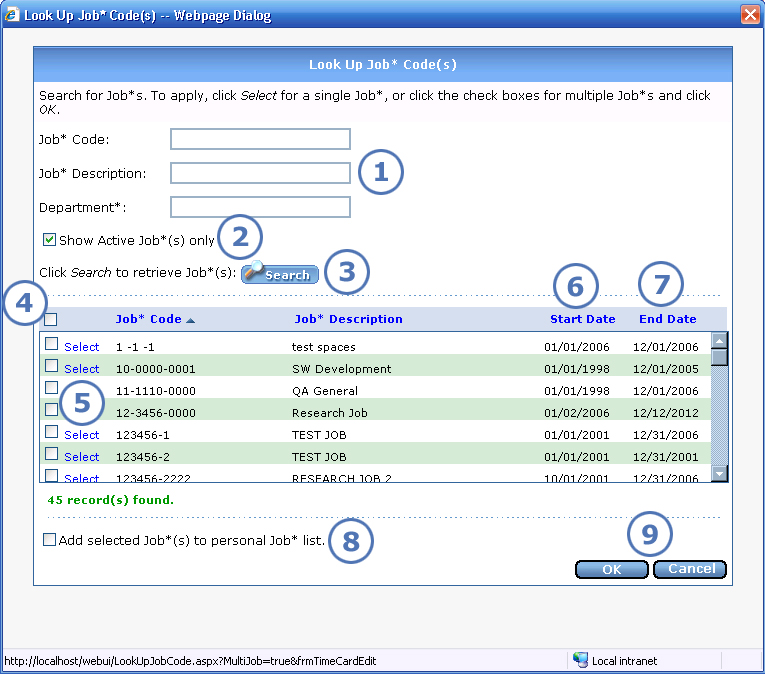
|
This item... |
Is for this purpose... |
|
Your choices for search criteria are: job code, job description, org9 (department). Hints:
|
|
When you retrieve jobs from the company master, by default e-timecard shows only active jobs. To view all jobs regardless of status, click this check box to turn it off. |
|
Click Search to retrieve job records that match the criteria you entered. |
|
Click on the check box for each job from the company master that you want to add to your time card. You can click on the check box above the list to select all jobs that you retrieved. |
|
To select one job from the company master, click Select to the left of it. The Edit Time Card screen reappears with the job that you selected added to the field. If you selected to add the job to your personal list, then the job is now available for selection from the Job dropdown list. |
|
Start date of the job's period of performance. |
|
End date of the job's period of performance. |
|
If you want to add the jobs that you copy to your time card to your personal job list as well, click this check box. In previous versions, a separate message screen appeared after you clicked OK to ask if you wanted to add the job(s) to your personal list. |
|
After you click check boxes for jobs, click OK. Each job that you selected appears on a separate line on the Edit Time Card screen. If you selected to add the jobs to your personal list, then the jobs are now available for selection from the Job dropdown list. |
Note: If you have access to the company job master, then you can also add jobs to your personal list under My Settings, even if you are not working on a time card.