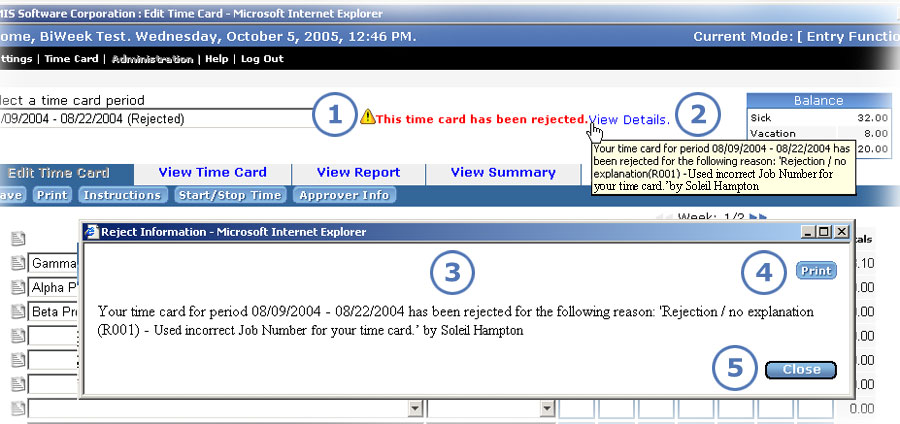
An approver may find it necessary to reject your time card due to errors.
The process for reviewing the details for a time card rejection has changed. Previously, a notification message appeared as soon as you logged in, giving you the options to view the approver's explanation or open the time card. Now, the rejected time card automatically opens when you log in, even if it is not for the current period. At that point, you can click a link to review the details for the rejection if you wish.
As always, you must correct the rejected time card then resubmit it to your approvers. When you correct it, you will have to select reasons/explanations.
The image below shows a rejected time card as well as the details for the rejection.
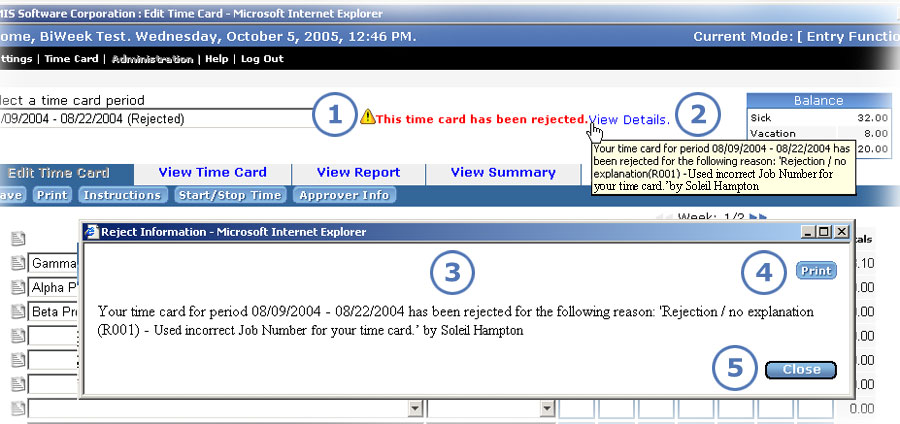
|
This item... |
Is for this purpose... |
|
An alert to let you know that an approver rejected this time card. In the Select a time card period dropdown list, you can see that the time card status is Rejected. |
|
To view details about the time card rejection, you can either click the View Details link to open a Reject Information window, or hover your cursor over it to view the tool tip. |
|
On the Reject Information screen, you can see the following details: reason that the approver selected for rejecting the time card; additional explanation if the approver entered one; and the name of the rejecting approver. |
|
Click here to print the rejection details. Reject Information is one of many screens that now let you print data. Previously, the time card was the only screen that you could print from. |
|
Click here to return to the rejected time card. |