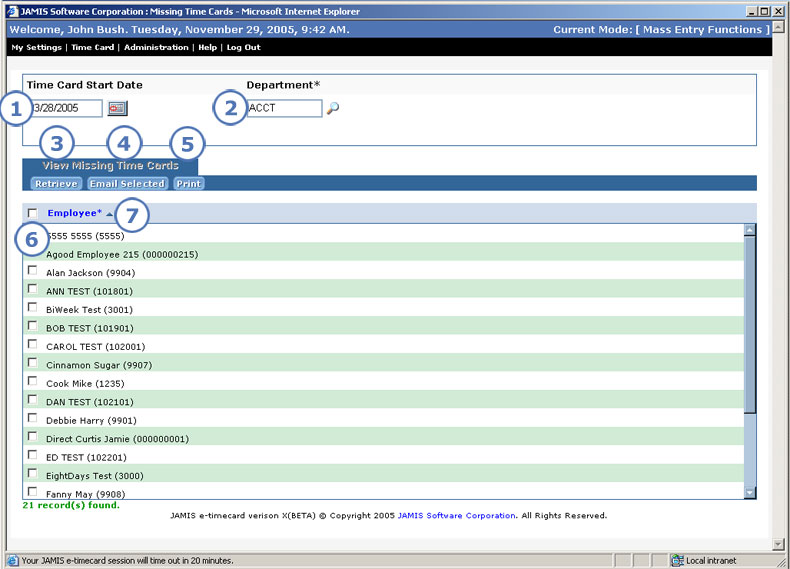
If you are an authorized payroll administrator, then you can view a list of time cards that employees haven't created yet, also known as missing time cards. You may want to use the email feature to remind the employees that they need to create time cards for the period.
To review missing time cards in previous versions, you had to go to the client application's Review Time Card function, which did not have an email feature.
To access the View Missing Time Cards screen shown below, click Time Card > Administration > View Missing Time Cards from the upper-left corner of any e-timecard application screen.
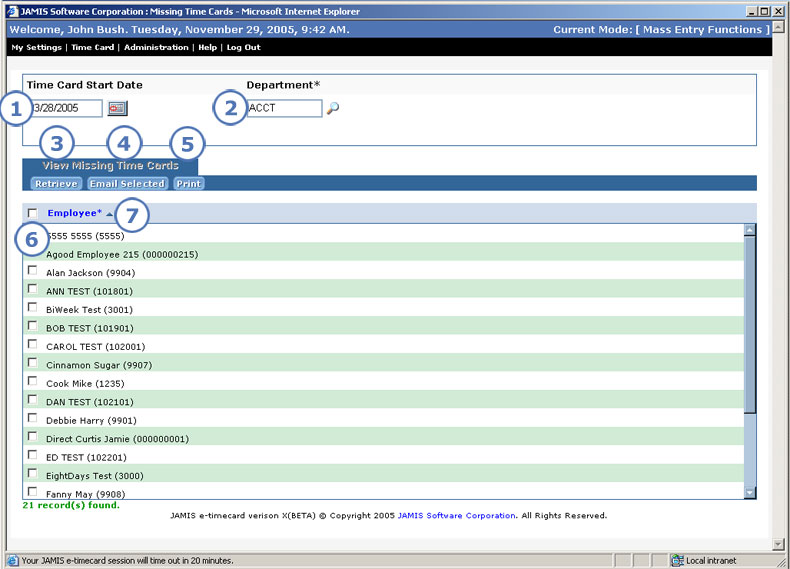
|
This item... |
Is for this purpose... |
|
Time card period start date for the missing time cards that you want to view. Required. You can enter a date manually or click |
|
Enter the org9 that the employees whose missing time cards you want to see belong to. Required. You can look up an org9 by clicking |
|
After you enter the required time card start date and org9, click Retrieve to display a list of missing employee time cards that match your selections. |
|
After you click check boxes for employees who have missing time cards (see 6), click here to email the employees. Your computer's email application opens an email window that includes your own address in the To field and the addresses of the employees who you selected in the Bcc field. In the Subject field, "Missing time card" defaults, but you can change it. |
|
Click to print the list of missing time cards that you retrieved. |
|
Click the check box to the left of each employee who you want to email. Next, click Email Selected (see 4). Note that you can click the check box above the list to select all employees on the screen. |
|
Name and ID of the employee who the missing time card belongs to. By default, the list is sorted in ascending order by employee last name. To change the sort order to descending, click the Employee column heading. |