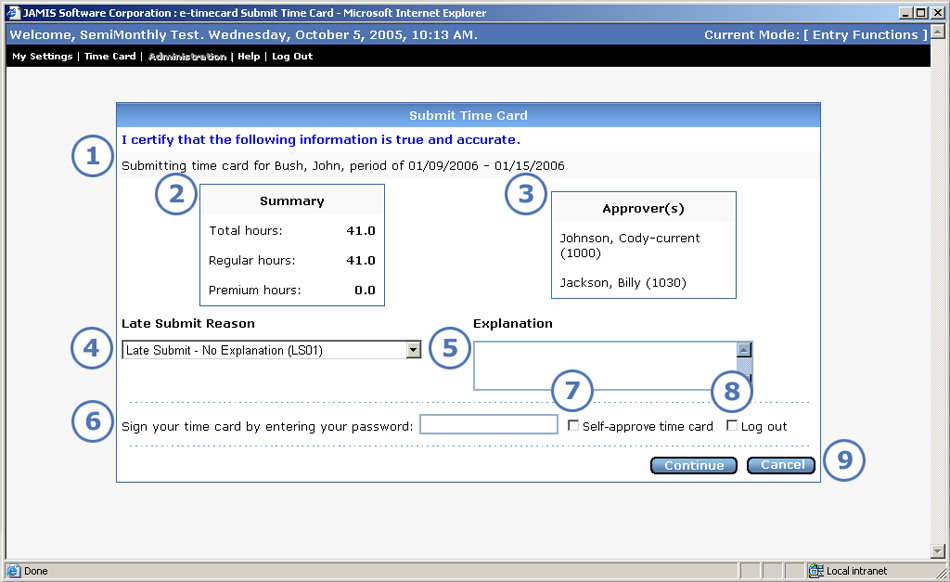
When you click Submit Time Card from the Edit Time Card screen, the screen shown below appears. Read the table that follows to find out about all the items on the screen. Whether items 4, 5, 6, and 7 appear depends on your company's setup.
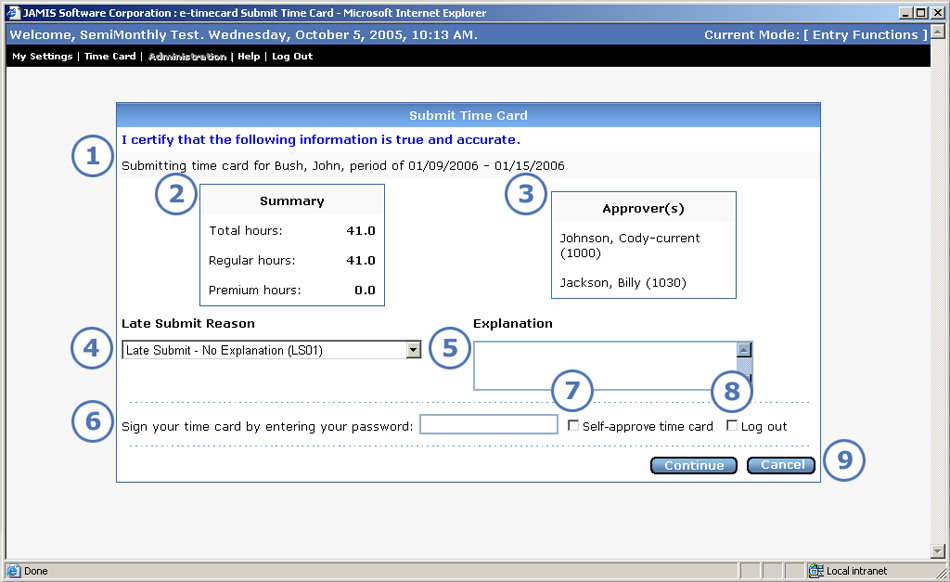
|
This item... |
Is for this purpose... |
|
The upper-left of the screen shows your name and the time card period dates so you can verify that you are submitting the correct time card. This area also shows any special certification text that your company may wish you to view before submitting. |
|
Review the total hours for the entire time card as well as regular and premium time. |
|
You can see a list of all authorized approvers for your time card. If the first approver field is editable, then you can accept the e-timecard approver that defaults, or you can select a different, authorized approver. If you change the approver, then the new approver will appear as the default the next time that you submit. The other types of approvers that appear below, such as the head of your department, are never editable. Your company's setup determines whether you can change the default approver, and if so whether you select a new approver from the dropdown list or select Search to go to a separate screen to look up the approver. |
|
If you are submitting your time card late, and your company’s setup requires you to provide a reason for a late submit, select a reason code from the dropdown list. Prior to this version, you had to enter the reason and explanation for submitting late on a separate screen before the Submit screen appeared. |
|
If "(explain)" appears to the right of the reason code that you selected for submitting late, then you must type an explanation here. Otherwise, the explanation is optional. |
|
If this field appears, then you must electronically "sign" your time card by entering the same password that you use to log in. |
|
If you are set up in the system as a self-approver, then you can click this check box to complete the approval cycle for your time card. |
|
Click this check box if you want to log out of e-timecard immediately after you finish submitting. If you leave this box unchecked, then the View Time Card screen appears instead, showing the time card that you just submitted in display-only format. Prior to this version, what happened after you submitted depended on whether you had accessed your time card directly from the login screen (log out), or after selecting a time card period (back to period selection). Either way, a display-only view of your time card did not appear. |
|
Click to finish submitting your time card. |