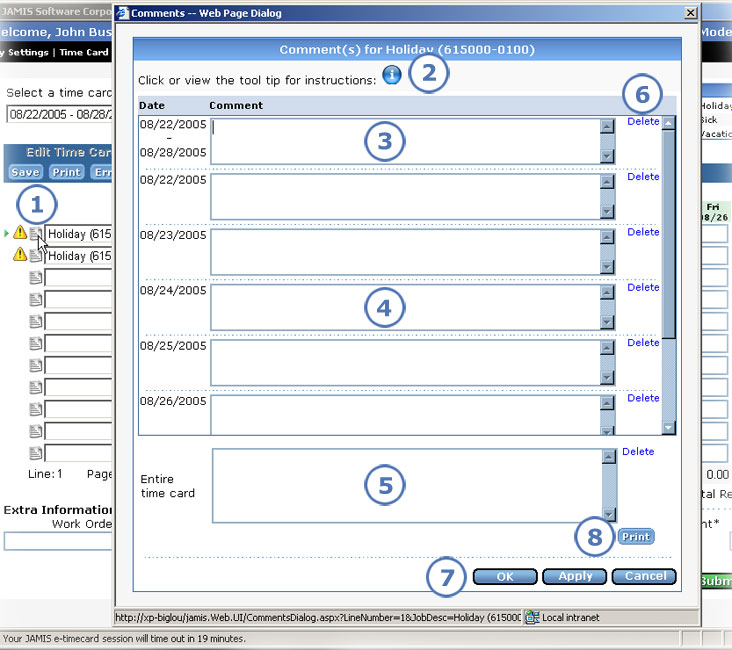
You can enter free-text comments for the job line to apply to specific days or to all days in the time card period. You can also enter comments for the entire time card. The image below and the table that follows show you how.
If your company requires reason codes for time card changes, late entries, or late submits, then you can also use the Comments screen to review and edit any associated explanations that you entered.
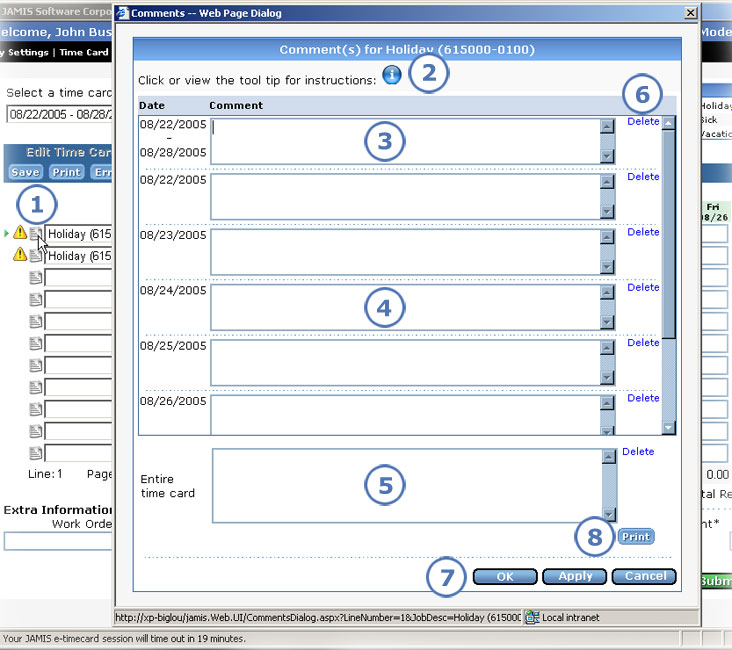
|
This item... |
Is for this purpose... |
|
Click |
|
To view on-screen instructions for entering comments, you can either click the |
|
You can type a comment that applies to the job that you clicked to the left of, for all days in the time card period. |
|
You can type a comment that applies to the job that you clicked to the left of, for the specific day shown to the left of the comment box. |
|
You can type a comment for all jobs and all days in the time card period. |
|
If you need to delete any comment that you've saved, click this link to the right of the comment. |
|
Click one of the following.
|
|
Click to print all comments that you've entered for this time card. Comments is one of many screens that now let you print data. Previously, the time card was the only screen that you could print from. |